生活中有些小伙伴会遇到礼品兑换券模板(礼品兑换券的问题,没有关系,通过这篇文章就能帮大家轻松解决,跟着小编我们一起来看下正文。老铁们大家好,相信很多人对礼券都不太了解,所以今天我就给大家分享一些关于礼券和礼券模板
2023-12-21 14:30:01

考勤表是办公中经常使用的一种表格。不管是小公司还是大企业,只要有员工,考勤基本都会涉及。考勤表记录了员工每个月的出勤情况,既是员工每天上班的凭证,也是员工领取工资的凭证。
每个月都需要做时间表。为了减少考勤表制作流程,提高工作效率,很多企业或个人会先制作考勤表模板,然后根据考勤表模板每个月填写相关的考勤表数据。
既然考勤表模板如此重要,那么一个标准化、大众化的考勤表模板应该具备哪些特征呢?
表头日期和星期根据年份、月份的变化自动更新。周六、周日会自动突出显示,更好地区分上班日和周末节假日。所有单元格里面收集的数据都可以通过下拉菜单填充。 1.随着年、月变化,自动更新日期、星期在Excel表格中设置一个考勤表框架,然后在表头部分设置年月可选区域,通过公式自动生成不同年月的考勤表。具体操作步骤如下。
步骤01根据考勤表内容构建好考勤表框架,如下图所示。
步骤02输入辅助数据。在当前工作表中预计不会用到的空白区域,输入多个年份(本例中年份为2015 ~ 2025)和月份数据作为辅助列,方便以后调用,如下图所示。
步骤03设置年份顺序。选择C1单元格,在“数据”选项卡的“数据工具”组中单击“数据有效性”以打开“数据有效性”对话框,在“设置”选项卡的“允许”下拉列表中选择“序列”选项,并在“源参数”框中通过引用设置单元格数据的允许输入序列。在这里,参考表格中输入年份的单元格区域,然后单击确定。
步骤04设置月份顺序。选择E1单元格,打开“数据有效性”对话框,在“设置”选项卡的“允许”下拉列表中选择“序列”选项,在“源参数”框中通过引用设置该单元格数据的允许序列。在这里,参照表格中输入月份的单元格区域,点击【确定】,如下图。
第05步计算出勤天数。选择单元格P1,输入公式[=网络天数(date ($ c ,$ e ,1),EOMONTH (date ($ c ,$ e ,1),0)],计算所选月份的出勤总天数,如下图所示。
技术看板
在此示例中,当使用NETWORKDAYS函数计算所选月份的出勤总天数时,使用DATE函数将C1和E1单元格以及数字1转换为日期数据,作为统计工作日的开始日期。使用EOMONTH函数将转换为日期的日期($C,$E,1)数据返回到当月的最后一天,作为统计工作日的结束日期。
步骤06计算表格标题。在C1和E1单元格中分别选择年和月,可以查看根据P1单元格中刚刚输入的公式计算出的当月考勤天数。选择单元格A2,输入公式[=TEXT(DATE (C1,E1,1)," e年M月考勤表")],根据单元格C1和E1中选择的年份和月份,自动显示单元格A2中当前工作表的名称,如下图所示。
步骤07计算日期序列号。选择单元格D4,并输入公式[= if (month (date ($ c ,$ e ,column (a1))) = $ e ,date ($ c ,$ e ,column (a1))," ")]以返回当前所选年份和月份的第一个年份和月份。
技术看板
该公式首先用DATE函数将(A1)列提取的C1、E1单元格和A1单元格的列号转换为日期数据,然后用month函数提取该组合日期的月数,并将所得结果与E1单元格的月数进行比较。如果相等,则返回日期($C,$E,列(A1)),否则返回空值。这样,复制公式后,公式中的列(A1)会自动改变其相对位置,从而依次返回指定月份的日期数。
步骤08设置日期格式。打开“单元格格式”对话框,在“数字”选项卡的“分类”列表框中选择“自定义”选项,在“类型”文本框中输入D,然后单击“确定”,如下图所示。
复制公式。也就是说,D4单元格中的日期数据只能显示为天。向右拖动填充柄,将公式复制到E4:AH4单元格区域,返回当前所选年月中其他日子对应的日期序号,如下图所示。
第10步计算日期对应的星期。选择单元格D5,输入与单元格D4相同的公式[= if (month (date ($ c ,$ e ,column (a1))) = $ e ,date ($ c ,$ e ,column (a1)),"),然后按[
复制公式。将D5单元格中的数字格式自定义为“aaa”,这样D5单元格中的日期数据只能显示为星期的序列号。向右拖动填充柄,将公式复制到E5:AH5单元格区域,以返回对应于当前所选年份和该月其他日期的周数,如下图所示。
2.突出周六、周日表格中的月记录数据比较密集,不方便查看,公司周六日不上班,所以表格中周六日的数据可以高亮显示,以区分不同周的数据。
步骤01选择菜单命令。选择“D4:AH5”单元格区域,在“开始”选项卡的“样式”组中单击“条件格式”按钮,在弹出的下拉菜单中选择“新建规则”命令,如下图所示。
步骤02设置条件格式。打开“新建格式规则”对话框,在“选择规则类型”列表框中选择“使用公式确定要格式化的单元格”选项,在“与此公式参数匹配的格式值”框中输入公式=WEEKDAY(D4,2)=6,点击“格式”,如下图所示。
步骤03设置单元格填充效果。打开单元格格式对话框,选择字体选项卡,在字体列表框中选择粗体选项,在颜色下拉列表中选择白色选项,选择填充选项卡,在列表框中选择要填充的绿色,点击确定,如下图所示。
步骤04突出周末。返回到“新建格式规则”对话框,然后单击“确定”返回到工作表,在该工作表中,您可以看到已为选定区域中的星期六数据设置了绿色填充颜色。用同样的方法突出星期天。为了保证表格中的自动数据是正确的,您可以在C1和E1单元格中重新设置年和月,并验证考勤天数、表格标题、该月的所有日期以及指定月份中对应的周是否错误,如下图所示。
3.规范考勤数据考勤数据有很多种形式。为了规范输入的考勤数据,本例假设了一些规则,通过设置考勤数据区的数据有效性,使得考勤表的制作更加方便。同时设置了冻结窗格,方便后期填写和查阅数据细节。最后隐藏作为辅助列的数据,使整个表格更加规范。
设置标准考勤数据,具体操作步骤如下。
步骤01设置数据验证。将工作表的名称重命名为考勤表模板,在表格区域添加相应的边框,选择“D6:AH50”单元格区域,打开数据校验对话框。a .在设置页签的允许下拉列表中选择顺序的选项,在来源的参数框中输入[√,事件,疾病,差异,年份,婚姻,晚1]。
技术看板
本例假设出勤用√标注,事假用√,病假用√,出差用√,年假用√,婚假用√,迟到10分钟以内用√ 1 √,迟到半小时以内用√ 2 √。此考勤符号可根据公司要求设置。
冻结表格的行和列。考勤表里有很多数据,有用的信息可以固定在窗口,方便查看。当窗口大小不变时,可以拖动不需要的细节数据来选择显示的部分。此示例需要修复表的前五行和左三列中的数据。选中D6单元格,在“视图”页签的“窗口”组中点击“冻结窗格”按钮,在弹出的下拉列表中选择“冻结窗格”选项,冻结所选单元格前面的行和列,这样就完成了考勤表模板的制作,如下图所示。
相关文章

生活中有些小伙伴会遇到礼品兑换券模板(礼品兑换券的问题,没有关系,通过这篇文章就能帮大家轻松解决,跟着小编我们一起来看下正文。老铁们大家好,相信很多人对礼券都不太了解,所以今天我就给大家分享一些关于礼券和礼券模板
2023-12-21 14:30:01
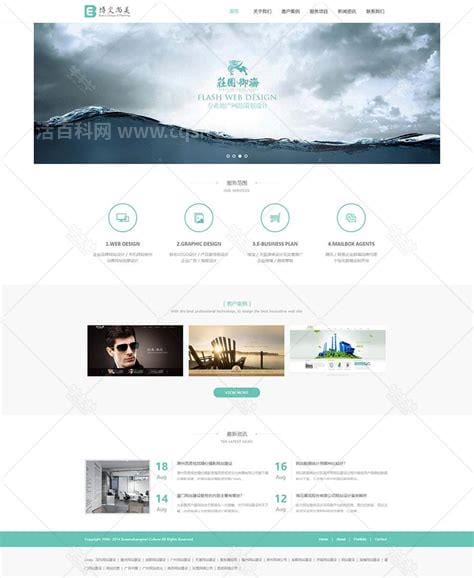
html网页模板之家的简单介绍是各位朋友所需要解决的问题,问题理解之后可以给朋友带来很大的帮助,所以今天小编就给大家带来的详细讲解,一起来看看吧。这篇文章告诉你html页面模板之家以及相应的知识点。希望对你有帮助,也
2023-12-18 05:30:01
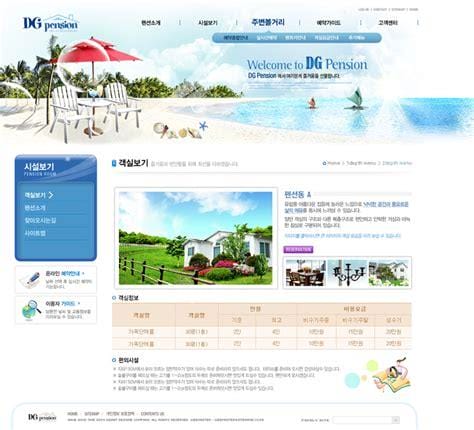
生活中,有很多朋友觉得韩国网站设计(韩国手机网站模板这个问题很难,那么我们到底要如何解决这个问题呢,今天小编就带来大家看看,希望可以帮助各位朋友。很多朋友对韩国手机网站模板和韩国网站设计不太了解。今天,我将与边肖
2023-12-16 10:40:02

小伙伴们在生活的过程中会遇到很多问题,比如有些小伙伴对最傻的一种员工离职不是很懂,不过没有关系,小编今天就给大家详细讲解一下这个问题,具体内容如下。现在在我们的工作中,会有很多人,很多原因,然后我们就离开了。离开的
2023-11-08 02:03:01
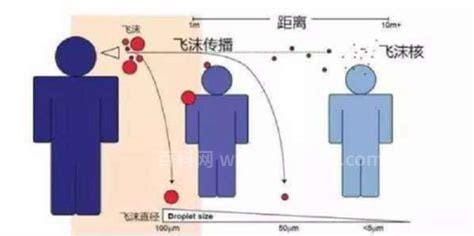
生活中,很多小伙伴不知道新冠肺炎传染的途径有哪些-杭州25名顺丰员工确诊,今天小编针对这个问题做了这篇文章,详细内容我们来看一下。杭州25名顺丰员工被专家提醒。杭州昨天新增确诊病例11例,均在顺丰的余杭中转工作。杭
2023-11-05 14:51:01