大家在中遇到的防晒霜怎么用才正确使用顺序这样的问题有没有答案呢?答案是肯定的,对于大部分朋友来说解决这样的问题还是非常重要的,所以小编给大家做了个整理,一起来看下面的内容。防晒霜是指添加了能够阻挡或吸收紫外
2024-01-30 14:00:01

步骤:
(1)打开PS软件,按Ctrl N创建一个新文件。如下图1所示进行设置。
知识扩展:
一般企业的公章为圆形,直径为4.1cm(包括1mm的圆边宽度)。此外,因为我们将使用公章图案进行打印,所以我们将分辨率设置为300像素/英寸,并将颜色模式设置为CMYK。
(2)按Ctrl R显示标尺,效果如图2所示。
知识扩展:
确保尺子是以厘米为单位的。如果不能确认单位,按Ctrl K,在弹出的首选项对话框中点击左边的“单位和标尺”选项,然后在右边设置标尺的单位为“厘米”,如图3所示。
(3)将鼠标移动到上方的水平标尺上,按左键,向下拖动鼠标至2.5cm,创建一条水平辅助线,如图4所示。创建的辅助线是一条蓝色细线,如图5所示。
知识扩展:
PS中的辅助线是虚拟线,可以看到,但不能打印。按Ctrl+H显示或隐藏辅助线。如果需要删除辅助线,可以选择移动工具,然后将鼠标指向要删除的辅助线。当鼠标指针变成剪辑符号时,按住鼠标左键并拖动鼠标将辅助线移出文件。
(4)从垂直标尺向右拖动2.5cm,创建一条垂直辅助线,如图6所示。两条辅助线的交点就是后面画的公章的中心点。
(5)现在开始画公章的红色圆边。在工具箱中选择“椭圆工具”,如图7所示。在上面的工具选项栏(属性栏)中将模式设置为“Path”,如图8所示。
(6)将鼠标指针移动到辅助线的交点,如图9红框所示。
然后点击鼠标弹出如图10所示的“创建椭圆”对话框。
(7)在对话框的宽度和高度文本框中输入“4.1 cm”,勾选“距中心”复选框,如图11所示。
点击OK,得到一个直径为4.1 cm的圆形路径,如图12所示。
(8)按F7显示图层面板,点击图层面板下面的新建图层按钮新建一个图层1,如图13所示。
(9)单击工具栏中的前景图标,打开颜色选择器对话框,如图14所示。
(10)设置前景色为C0 M100 Y100 K0,如图15所示。
(11)按Ctrl Enter将路径转换为选区,然后按Alt Delete填充选区的前景色得到一个红色的圆圈,如图16所示。
(12)执行“选择/变换选择”命令,会出现一个变换框,如图17所示。我们将缩小选择范围。
(13)由于公章外圆边宽度为1mm,去掉圆边后直径为3.9 cm。3.9厘米是原直径4.1厘米的95.12%。点击选项栏(属性栏)上的“保持纵横比”按钮(如图18所示)来锁定纵横比。
(14)设置水平缩放为95.12%,如图19所示。
(15)回车确认转换,效果如图20所示。选区范围缩小了。
(16)按Delete键删除选择中的红色,按Ctrl+D取消选择,得到公章的圆边,如图21所示。
(17)在下面的公章上做红色的五角星。首先创建一条辅助线,如图22所示。a辅助线距离B辅助线1厘米。
知识扩展:
离企业公章上的五角星斜尖的距离为1厘米。因此,两条辅助线之间的距离为1厘米。
(18)在工具箱中选择多边形工具,设置模式为路径,边数为5,如图23所示。
点击设置按钮,在弹出的下拉列表中勾选“星形”复选框,将缩进边缘基准设置为53%,如图24所示。
(19)将鼠标指针移动到文件中间辅助线的交点,然后拖动鼠标,创建一个宽度为1 cm的五角星路径,如图25所示。
(20)按Ctrl Enter将路径转换为选择。使用步骤8中的方法创建一个新的层2。然后按Alt Delete用前景色填充选区得到公章中的红色五角星,如图26所示。
(21)接下来要做的是输入公司名称,围绕五角星排列成弧形。按Ctrl+D取消选择。假设单词围成的圆弧直径为2厘米。选择椭圆工具,并将模式设置为路径。将鼠标指针移动到文档中心辅助线的交点处,单击鼠标弹出“创建椭圆”对话框。将对话框中的宽度和高度设置为2cm,选中“从中心”复选框,如图27所示。点击“确定”按钮,得到一个直径为2cm的圆形路径,如图28所示。
(22)然后在工具箱中选择“横向文本工具”,如图29所示。在选项栏中设置字体为“汉简”,字体大小为12磅,如图30所示。
知识扩展:
公章使用的字体主要是宋体、仿宋、长宋简牍。如果您没有这些字体,请在互联网上搜索并下载,然后安装在Fonts文件夹中。字体的安装很简单,就是把字体文件复制成字体。
(23)将鼠标指针移动到路径上。当指针变成如图31中绿色方框所示的形状时,单击鼠标沿着路径输入文本。
(23)输入公司名称,假借“世界地球村发展有限公司”,输入后的效果如图32所示。
(24)按回车键确认输入。选择“移动工具”,路径会自动隐藏,然后按Ctrl T自由变换,将鼠标指针移动到变换框顶点的外侧,当指针变成如图33绿框所示时,拖动鼠标旋转文字调整文字布局。当角度合适时,回车确定变换,效果如图34所示。
(25)移动文字位置,使其在公章中居中,如图35所示。
(26)调整下面文字的大小。双击“层”面板中文本层上的“T”来激活文本编辑并选择所有文本,如图36所示。
单击选项栏上的切换字符和段落面板按钮(如图37所示)打开字符面板,如图38所示。
然后修改参数,如图39所示,调整文字大小、间距、粗细等。效果如图40所示。
知识扩展:
在“字符”面板中,
用于字符间距调整、
对于垂直缩放(即调整字高),
用于水平缩放(即调整字宽),
用于基线偏移调整(即调整文本相对于路径的位置)。
(27)按Ctrl T自由旋转,微调文字角度使其对称,如图41所示。
(28)公章编码如下。公司代码是一系列数字,也是沿着弧线分布的。执行窗口/路径命令来显示路径面板,如图42所示。
单击工作路径显示路径,然后按Ctrl T自由变换。按Shfit Alt键,拖动变形框的顶点,并同心放大路径。效果如图43所示。
(29)选择“水平文本工具”。首先单击图层2以避免编辑现有文本。然后将字体设置为Arial,字体大小为6磅,字距为0,垂直缩放为0,水平缩放为0,基线偏移量为0,如图44所示。设置完成后,在步骤23中单击路径的下侧,并沿路径输入一个13位数字,如图45所示。
(30)当前文本在路径上仍然是顺时针排列的,我们需要它在路径下面逆时针排列。在工具箱中选择“路径选择工具”,如图46所示。
请注意,在输入数字代码的第一个字“5”旁边有一个小黑点。按Ctrl键放大显示,可以看到还有一个十字符号。黑点表示文本排列的终点,十字表示文本排列的起点。如图47所示。
将鼠标指针移动到路径内侧(尽可能远离路径),鼠标指针变成如图47绿框所示,文本光标旁边有一个黑色三角形。
此时点击鼠标,可以发现文本的排序方向发生了变化,已经沿着路径逆时针排列,如图48所示。
知识扩展:
在PS中,文本沿路径输入后,可以使用路径选择工具调整文本的起始位置和排列方向。在路径选择工具下,鼠标指针位于路径的内侧。当指针变成带黑色三角形的文本光标时(无论三角形是左还是右),点击鼠标,文本必须朝向圆弧中心;鼠标指针位于路径的外侧。当指针变成带有黑色三角形的文本光标(无论三角形是左还是右)时,单击鼠标,文本的头部必须朝向圆外。如果在指针变为文本光标的黑色三角形时拖动鼠标,可以通过拖动初始鼠标靠近起点十字符号来调整文本的起点;将初始鼠标拖到黑点符号附近,以调整文本的结尾;将鼠标明显拖出圆圈,使文字头部朝外;将鼠标明显拖动到圆心,使文本的头部向内。
(31)调整下面文字的大小、间距和位置。在字符面板中,首先将基线偏移量设置为-6,并将文本放在路径的外部,如图49所示。
数字感觉有点太大了。将字体大小设置为5磅,如图50所示。
将字符间距调整为450,如图51所示。
(32)目前字符的排列是不对称的,需要调整字符的起始位置。因为起点和终点离得很近,可能要先分开,再微调位置。将鼠标指针放在图52所示的位置,然后在路径内拖动鼠标,将结束位置调整到图53所示的位置。
松开鼠标后,将指针放在起点附近,再次拖动鼠标,调整起点位置,使文字左右对称分布,如图54所示。
(33)点击图层2离开文字图层,路径隐藏;按Ctrl H隐藏辅助线,当前整体效果如图55所示。
(34)在圆的边缘添加一些条纹。有的公章圆边有不规则的小缺口。在PS中,这些微小的缝隙可以用橡皮擦工具擦掉。在工具箱中选择橡皮擦工具,如图56所示。
单击工具选项栏上的画笔,如图57所示,打开画笔预设选择器。在选择器中设置,如图58所示。
(35)在图层面板上单击图层1,然后使用橡皮擦工具在圆的边缘随意拖动,擦掉几条不规则的条纹,如图59所示。
(40)至此,公章完全完成。最后要做的就是保存它。为了使用方便,我们删除背景图层,然后合并所有图层,保存为支持透明背景的TIF格式或PNG格式。
在“图层”面板上,将背景图层拖到“删除图层”图标上。
(像垃圾桶一样),删除背景,结果如图60所示。
然后按Ctrl Shift E合并所有可见图层,结果如图61所示。
按快捷键Ctrl Shift S保存文件,设置保存类型为TIF,在弹出的TIFF选项对话框中勾选“保存透明度”复选框,如图62所示。
单击确定完成保存。
知识扩展:
TIFF格式主要用于印刷设计,支持这种格式的程序不多。在Word等不支持的程序中打开透明背景,我们看不到透明效果。要在Word中查看透明效果,可以将其保存为PNG格式。PNG格式的图像,其颜色模式不能是CMYK。所以在保存之前,先执行“图像/模式/RGB颜色”将颜色模式转换为RGB,然后另存为“PNG”。在弹出的PNG选项对话框中,设置如图63所示。保存后,在word文件中插入一张PNG格式的图表,将图片设置为“浮在文字上方”,即可看到其透明效果,如图64所示。
,相关文章

大家在中遇到的防晒霜怎么用才正确使用顺序这样的问题有没有答案呢?答案是肯定的,对于大部分朋友来说解决这样的问题还是非常重要的,所以小编给大家做了个整理,一起来看下面的内容。防晒霜是指添加了能够阻挡或吸收紫外
2024-01-30 14:00:01

体温枪的正确使用方法这是最近困扰很多网友的一个问题吧,大家都不知道如果解决,相信大家看完这篇心中会有答案的,边看边学,让我们一起看一下吧。测量体温是许多人看病的一个步骤,尤其是当他们患有上呼吸道感染时,即感冒时。
2024-01-29 17:12:01

大家在生活的过程中总会遇到一些问题,比如乳腺疏通手法教程,那么今天小编就为大家分享关于的文章,希望在这篇文章中你能了解到相关内容。哺乳期乳房堵塞会引起乳汁淤积、胸部肿块,乳房出现红肿、刺痛、灼痛等症状,影响孩
2024-01-24 18:06:01
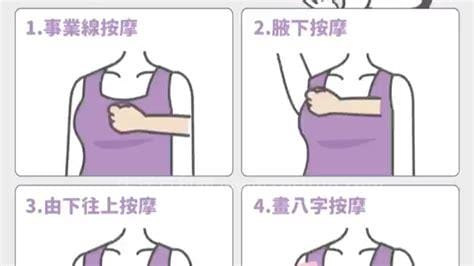
生活中有些小伙伴会遇到乳房按摩手法教程的问题,没有关系,通过这篇文章就能帮大家轻松解决,跟着小编我们一起来看下正文。乳房按摩可以预防乳腺增生等疾病,对胸部非常有益。具体按摩手法如下:1.受试者仰卧位躺在床上,暴露
2024-01-24 08:12:01

生活中的许多朋友最近问小编验孕棒的使用方法是什么的问题,那么小编收集整合后,今天为大家分享关于的相关文章,一起来了解一下吧!验孕棒分为传统验孕棒和电子验孕棒。使用方法主要是检测晨尿,观察指示线变化,得出结论。详情
2024-01-23 19:00:01