生活中有许多朋友问小编宝宝不吃奶粉怎么办最有效的方法,那么今天小编就为大家解决一下这个问题,希望对你有所帮助。有些女性朋友在生完宝宝后想快速恢复,所以会让宝宝吃奶粉,但很多宝宝不喜欢吃奶粉。所以,宝宝不吃奶粉怎
2024-01-30 12:00:02
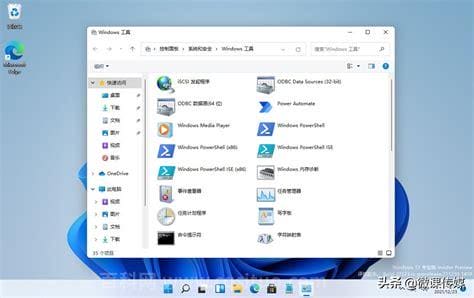
许多IT专业人员使用PowerShell来管理Windows计算机和设备,并执行各种管理任务。在Windows 11和Windows 10中使用PowerShell之前,你需要先了解如何启动它。这就是为什么我们列出了所有可用于启动Windows PowerShell的方法,包括使用管理员权限运行它。请继续阅读,了解一切:
注:本指南涵盖Windows 11和Windows 10。这两种操作系统之间的方法有时略有不同。如果你不知道我的设备上Windows的版本,请阅读本教程:如何判断我有哪些窗口。
1. 使用搜索启动 PowerShell打开PowerShell最快的方法是使用Windows搜索。在Windows 11中,访问搜索很简单:只需点击或点击任务栏上相应的按钮(它看起来像一个放大镜按钮)。然后,键入powershell。要运行它,只需单击或单击Windows PowerShell结果。如果您想以管理员身份运行它,请单击或单击搜索窗口右侧的按钮。
在Windows 11中运行带有搜索的PowerShell
注:以管理员身份运行程序需要设备的管理权限,并会触发UAC(用户帐户控制)警告。
在Windows 10中,它甚至更简单,因为默认情况下,你在任务栏中有一个搜索字段。只需单击或点击字段,然后输入powershell。然后,单击或单击Windows PowerShell结果。与Windows 11类似,如果你想以管理员身份运行PowerShell,点击或者点击搜索窗口右窗格中的相应按钮。
在Windows 10中运行带有搜索的PowerShell
提示:在这两种操作系统中,您也可以右键单击结果并选择& # 34;从上下文菜单中。以管理员身份运行& # 34;,以管理员身份运行程序。
2. 使用"运行"窗口打开 PowerShell在任何现代版本的Windows中启动PowerShell的最快方法之一是使用& # 34;跑& # 34;窗户。启动此窗口的一个快捷方式是按键盘上的Win R键。然后,键入powershell并按Enter键或单击确定。
使用& # 34;跑& # 34;窗口打开PowerShell
此方法适用于Windows 11和Windows 10。
3. 从"开始"菜单启动 PowerShell从& # 34;开始& # 34;从菜单启动PowerShell比在Windows 10中更复杂。首先,按键盘上的Windows键打开& # 34;开始& # 34;菜单,然后点选或点选& # 34;所有应用& # 34;。
访问Windows 11中的所有应用程序。
接下来,浏览应用程序,直到找到Windows工具。点击它。
点击或点击& # 34;窗口工具& # 34;
这将打开一个新窗口。向下滚动,直到找到Windows PowerShell图标,然后单击或点击它。
Windows PowerShell图标位于列表的末尾。
如果您想以管理员身份运行程序,而不是单击图标,请右键单击(或单击并按住)以显示右键菜单。然后,点选或点选& # 34;以管理员身份运行& # 34;。
在Windows 10中,打开& # 34;开始& # 34;菜单,然后转到Windows PowerShell快捷方式文件夹。在那里,您可以找到Windows PowerShell的快捷方式。
使用Windows 10中的开始菜单打开PowerShell
注意:要以管理员身份运行,请右键单击Windows PowerShell快捷方式,单击“更多”,然后单击“以管理员身份运行”选项。
4. Run PowerShell using its executable file您也可以使用文件资源管理器打开PowerShell。要访问该程序的32位版本,请导航至:& # 34;c:\ Windows \ System32 \ Windows powershell \ v 1.0 & # 34;(或者将路径复制粘贴到地址栏中)。在那里,您可以找到32位的powershell可执行文件。PowerShell的64位版本(64位Windows默认打开的版本)位于以下位置:& # 34;c:\ Windows \ sys wow 64 \ Windows powershell \ v 1.0 & # 34;。要以管理员身份运行该程序,右键单击powershell.exe并选择& # 34;以管理员身份运行& # 34;选项。
使用文件资源管理器启动PowerShell
注:如果你想知道32位和64位PowerShell的区别,答案是——实际使用中,几乎没有。在64位计算机上,除了64位版本之外,还安装了32位版本的Windows PowerShell(x86)。运行PowerShell时,默认情况下运行64位版本。但是,当您使用需要32位版本的模块或远程连接到32位计算机时,有时可能需要运行PowerShell (x86)。
5. 使用 WinX 高级用户菜单启动 PowerShellWindows 10为高级用户提供了一个名为WinX menu的隐藏菜单。启动它的最快方法是按键盘上的Win X键,但也可以通过右键单击(或长按)桌面左下角的Windows徽标来实现。在这里,您可以找到各种实用程序的快捷方式,包括启动PowerShell的两个快捷方式(一个具有有限权限,另一个具有管理员权限)。
Windows 10中WinX菜单中的PowerShell快捷方式
在Windows 11中,这两个快捷方式已经被Windows终端取代。单击其中任何一个来启动Windows终端,PowerShell将在终端窗口中打开。
"在Windows 10的WinX菜单中;终端& # 34;捷径
提示:如果命令提示符是& # 34;终端& # 34;窗口,或者你只是需要在Windows终端中运行PowerShell的帮助,请阅读下面这篇文章:如何在Windows终端中切换CMD和PowerShell。
6. 在桌面上为 PowerShell 创建快捷方式如果您喜欢使用快捷方式,请不要犹豫创建一个PowerShell快捷方式。如果你不知道如何创建快捷方式,需要帮助,请阅读本指南:如何在Windows中为文件、文件夹和网页创建快捷方式。您唯一需要记住的是键入powershell作为您想要为其创建快捷方式的项目的位置,如下面的屏幕截图所示。
创建Windows PowerShell的快捷方式
您还可以使用PowerShell可执行文件的直接路径,在本指南的方法4中共享了该路径。
7. 使用我们集合中的快捷方式打开 PowerShell当然,如果你不想自己创建PowerShell快捷方式,我们收集了大量的Windows快捷方式。下载存档文件,解压缩,您可以在Windows PowerShell子文件夹中找到PowerShell快捷方式。
您可以在同名文件夹中找到PowerShell的快捷方式。
8. 使用任务管理器启动 PowerShell打开PowerShell的另一种方法是使用任务管理器。启动任务管理器:一个快捷的方法是同时按下键盘上的Ctrl Shift Esc键。如果任务管理器以精简模式打开,请单击或点击& # 34;更多细节。"然后,打开& # 34;文件& # 34;菜单,然后点选或点选& # 34;运行新任务。在& # 34;创建新任务& # 34;窗口中,键入powershell,然后按Enter或OK。
使用任务管理器运行PowerShell
如果您想以管理员权限启动应用程序,只需在按“确定”之前选中输入字段下方的复选框。
9. 从命令提示符 (CMD) 打开 PowerShell一种有效的极客方法是从命令提示符启动PowerShell。当命令提示符打开时,键入以下命令,然后输入:
启动powershell
如果您希望以管理员身份从命令提示符启动PowerShell,请确保首先以管理员身份打开命令提示符。
使用命令提示符运行Windows PowerShell。
你知道启动PowerShell的其他方法吗?以上是我们所知道的在Windows 11和Windows 10中启动PowerShell的所有方法。如果你知道其他人,请不要犹豫,在评论中分享。此外,如果你正在寻找一些关于如何使用PowerShell的好文章,请不要犹豫,阅读下面推荐的教程。
,相关文章

生活中有许多朋友问小编宝宝不吃奶粉怎么办最有效的方法,那么今天小编就为大家解决一下这个问题,希望对你有所帮助。有些女性朋友在生完宝宝后想快速恢复,所以会让宝宝吃奶粉,但很多宝宝不喜欢吃奶粉。所以,宝宝不吃奶粉怎
2024-01-30 12:00:02

生活中,有很多朋友觉得让鼻子通气的最快方法很难弄明白,那么我们到底要如何解决这个问题呢,今天小编就带来大家看看,希望可以帮助各位。鼻塞是鼻塞,可能由许多鼻部疾病或感冒引起。让鼻子通气的最快方法:1。用盐水清洗鼻腔
2024-01-30 02:06:01

生活中有许多的朋友最近问小编引起真宫缩最快的方法是什么的问题,那么小编收集整合后,今天为大家分享关于的相关文章,一起来了解一下吧!临床上,一般没有说法认为有最快的方法可以引起真正的子宫收缩。如果你想引起真正的宫
2024-01-30 01:42:02

生活中有许多的朋友最近问小编排肚子里的气最快方法的问题,那小编收集整合后,今天为大家分享关于的相关文章,一起来了解一下吧!胀气在我们的日常生活中还是很常见的。当胃和十二指肠有炎症、反流和肿瘤时,它会延迟胃的排空
2024-01-29 23:42:01

生活中的许多朋友最近问小编儿童散光的治疗方法的问题,那么小编收集整合后,今天为大家分享关于的相关文章,一起来了解一下吧!随着电子产品在我们生活中的普及,不仅青少年的眼睛受到影响,儿童的眼睛也受到一定程度的影响。儿
2024-01-29 22:06:01