不建议报考民族类大学这是最近困扰很多网友的一个问题吧,大家都不知道如果解决,相信大家看完这篇心中会有答案的,边看边学,让我们一起看一下吧。 民族大学是一所主要接收少数民族和边疆地区学生的综合性大学,其独特的教
2024-03-20 04:06:01

win10下可以修改快捷键,方法如下:
在桌面上单击鼠标右键-->图形属性-->;快捷键;或者控制面板->;选择控制面板右上角类别中的大图标-->英特尔图形和媒体控制面板-->在“选项和支持”下修改。
如下所示:
右击桌面-& gt;图形属性-& gt;选项和支持,只需修改快捷键。
win10上的快捷键是:紧贴窗口:Win+左/右> Win+上/下>窗口可以改成1/4大小,放在屏幕的四个角落。切换窗口:Alt+Tab(不是新的,但是任务切换界面改进了)。任务视图:Win+Tab(释放键盘界面不会消失)。新建一个虚拟桌面:win+ctrl+d .关闭当前虚拟桌面:Win+Ctrl+F4。切换虚拟桌面:Win+Ctrl+左/右。Win10常用Win快捷键Win键桌面和开始菜单切换键Win+R打开运行对话框Win+Q快速打开搜索Win+I快速打开Win10设置栏Ctrl+Alt+Del快速打开任务管理器Alt+F4关闭快捷键Win键组合快捷键大全(Win7/ 8和Win10) Win+←:窗口最大化到左侧屏幕(与开始屏幕应用无关) Win+→:将窗口最大化到右侧屏幕(与开始屏幕应用无关)Win+ ↑:将窗口最大化(与开始屏幕应用无关)Win+ ↓:将窗口最小化(与开始屏幕应用无关)Win+ SHIFT +↑:宽度不变(与开始屏幕应用无关)Win+ SHIFT +↓:垂直缩小窗口, 宽度不变(不考虑启动屏幕应用)Win+SHIFT+↓:将活动窗口移至左侧显示(不考虑启动屏幕应用)Win+SHIFT+→:将活动窗口移至右侧显示(不考虑启动屏幕应用)Win+ P:演示设置Win+ Home:最小化所有窗口, 第二次按键恢复窗口(开始屏幕应用不恢复)Win+数字键:在任务栏指定位置打开或切换程序Win+Shift+数字键:在任务栏指定位置打开程序的新实例Win+B:将光标移到通知区域Win+Break:显示“系统属性”对话框Win+D:显示桌面。 第二次按键恢复桌面(不恢复开始屏幕应用)Win+E:打开我的电脑Win+Ctrl+F:搜索电脑(如果你在网络上)Win+G:循环侧边栏小工具Win+L:锁定电脑或切换用户Win+M:最小化所有窗口Win+Shift+M:恢复桌面上所有最小化的窗口(不恢复开始屏幕应用)Win。打开“运行”对话框Win+T:在任务栏上切换程序Win+Alt+ Enter:打开Windows Media Center Win+U:打开轻松访问中心Win+F1:打开Windows帮助并支持Win+N:插件新笔记(OneNote) Win+S:打开截图工具(OneNote) Win+Q:打开Lync。Windows 8搜索功能去掉了快捷键Win+A:接受所有来电(在微软Lync中)Win+X:拒绝来电(在微软Lync中)。如果Windows Mobile Center存在快捷键不起作用Win+减号:缩小(放大镜)Win+加号:放大(放大镜)Win+Esc:关闭放大镜Win+空格键:切换输入语言和键盘布局Win+O:禁用屏幕翻转Win+,:临时查看桌面Win+V:切换系统通知信息Win+Shift+V:反向切换系统通知信息Win+ enter:打开讲述人Win+PgUp:向左移动开始屏幕或开始屏幕应用程序显示Win+PgDown:向右移动开始屏幕或开始屏幕应用程序:将应用程序移到左侧Win+。:将应用程序移到右边的win+c。
相关文章

不建议报考民族类大学这是最近困扰很多网友的一个问题吧,大家都不知道如果解决,相信大家看完这篇心中会有答案的,边看边学,让我们一起看一下吧。 民族大学是一所主要接收少数民族和边疆地区学生的综合性大学,其独特的教
2024-03-20 04:06:01
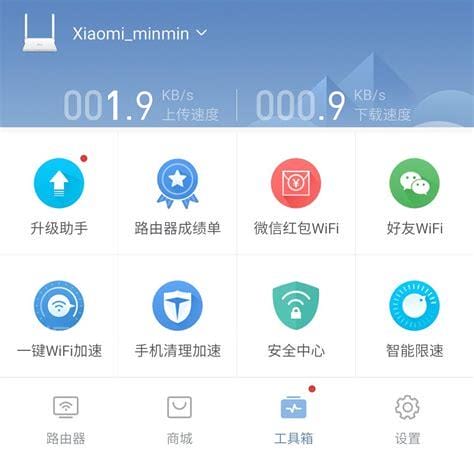
生活中,有很多朋友觉得如何设置小米共享wifi收费这个问题很难,那么我们到底要如何解决这个问题呢,今天小编就带来大家看看,希望可以帮助各位朋友。如果你刚好有小米路由器,闲置带宽可以用来赚钱。小米路由器和微信支付推出
2024-03-16 06:48:01
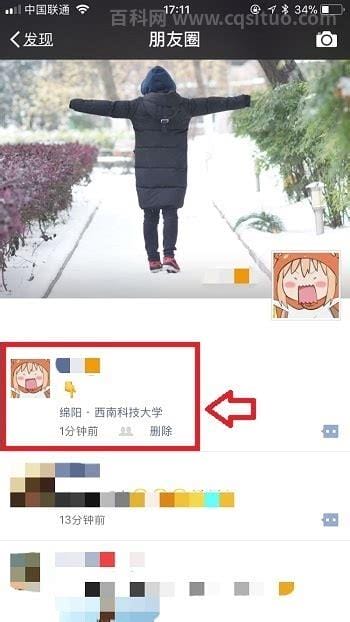
在生活中小伙伴们是不是经常遇到一些很困惑的问题,比如我们今天要说的怎么样把微信朋友圈位置设置在外地这个问题,要解决这样的问题其实很简单,下面可以跟着小编来具体了解一下吧。随着科技的发展,手机已经成为人们不可或
2024-03-16 06:00:01
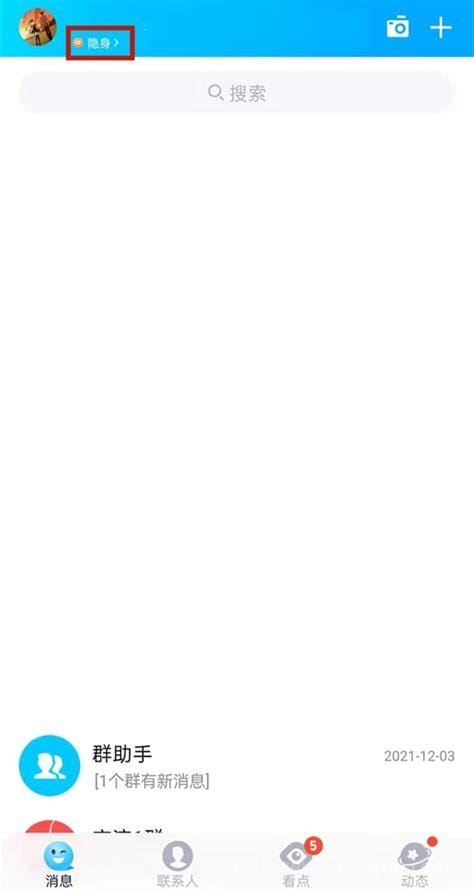
手机qq怎么设置离线状态然后自动回复很多小伙伴都想知道怎么解决,接下来大家就跟着小编一起看一看,详解吧。QQ是我们现在经常使用的社交软件。当我们很忙,不想被打扰时,我们可以打开自动回复。今天边肖告诉你如何打开手机
2024-03-16 05:42:01
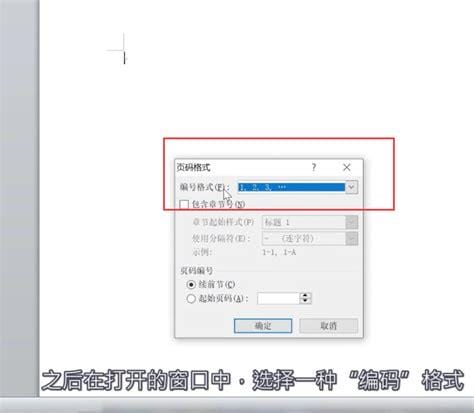
大家在生活的过程中会遇到很多问题,比如有些小伙伴对word中为何页码设置都是1了不是很懂,不过没有关系,小编今天就给大家详细讲解一下这个问题,具体内容如下。两页的页码都显示为“1”,这是因为在第一页中插入了分节符,第二
2024-03-16 03:42:01