生活中很多朋友不懂得快手中将黄钻如何使用?快手中将黄钻兑换成快币的方法,这个问题小编觉得还是比较简单的,亲自了解了一下这个问题后,就给大家带来了这篇文章,目的当然是能够帮助大家,具体来看下。如何使用中将汽车快手的
2024-03-07 14:00:01
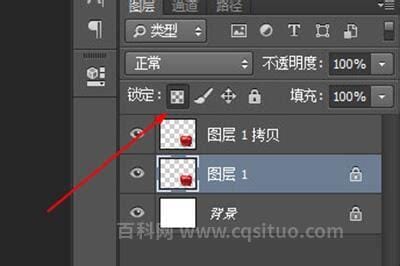
我们在修图时经常需要给图片添加阴影。我们来谈谈如何用PS创建阴影效果。
1.第一步:打开电脑上的PS软件,导入一张图片进行抠图,然后创建一个新的空白图层,并使用摩擦画笔(黑色)单击该图层。如果您想快速调整画笔大小,可以按键盘上的Ctrl键并拖动鼠标右键。
2.第二步,我们如图所示将图层展平,然后调整到合适的位置,再调整透明度,我们就做出了如图所示的阴影效果。
3.这里需要注意的一点是,当我们用画笔单击新图层时,我们应该尽量靠近画布的中间。如果我们离边缘太近,压缩图层后会出现硬边缘,这会影响阴影效果。
4.上述方法并不适用于所有产品,因此这里有另一种方法。【div】【/div】【div】【/div】【div】【/div】【div】【/div】第一步打开如图所示的产品图,Ctrl+J将复制图层并栅格化下层。如果它不是智能对象,则没有必要将其栅格化。
5.第二步,如图所示,我们用黑色填充下层,选择滤镜,然后选择模糊,然后选择模糊下的高斯模糊,并将其调整到适当的值和位置,直到看起来更逼真。
6.第三步:完成上述步骤后,我们会看到如图所示的产品图的顶部和左上角有阴影,我们需要在这里处理这些阴影。
7.第三步,如图所示,我们将黑色阴影图层添加到图层蒙版中,这样就可以通过如图所示的从黑色到透明的渐变进行调整,并消除不必要的阴影部分。
8.下面是第三种方法。
第一步:双击图层(不要单击图层名称)或单击图层面板底部的fx,将出现如图所示的界面,您可以根据需要为图层添加阴影并设置参数。
9.在第二步中,同样地,在以这种方式添加阴影后,阴影也会出现在图片的顶部,我们将在下面处理这些阴影。
10.第三步:右键单击图层的“效果”位置,会出现如图所示的选项。选择“创建图层”,阴影效果将被提取为图层。
11.第四步:根据第二种方法中处理图片上方阴影的方法,我们在阴影图层中添加蒙版,然后使用渐变工具进行调整。
那就是使用ps创建阴影效果的方法。
相关文章
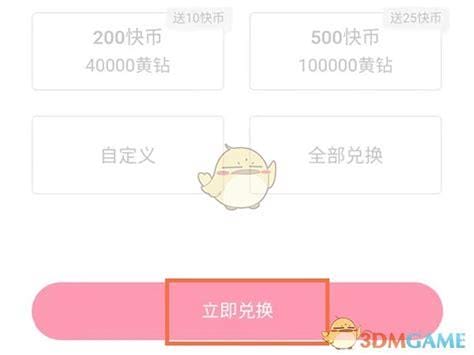
生活中很多朋友不懂得快手中将黄钻如何使用?快手中将黄钻兑换成快币的方法,这个问题小编觉得还是比较简单的,亲自了解了一下这个问题后,就给大家带来了这篇文章,目的当然是能够帮助大家,具体来看下。如何使用中将汽车快手的
2024-03-07 14:00:01
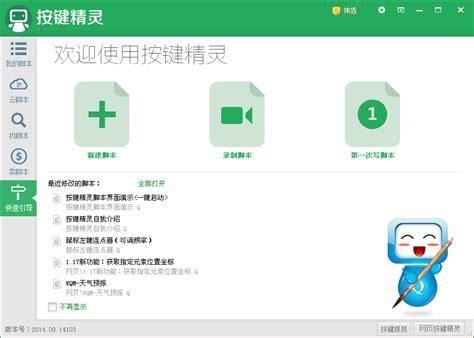
生活中,有许多的朋友最近问小编手机如何使用按键精灵脚本制作教程的问题,那么小编收集整合后,今天为大家分享关于的相关文章,一起来了解一下吧!相信很多朋友都听说过按键精灵,那么如何使用这款软件呢?下面小编就以安卓版本为
2024-03-07 13:24:01
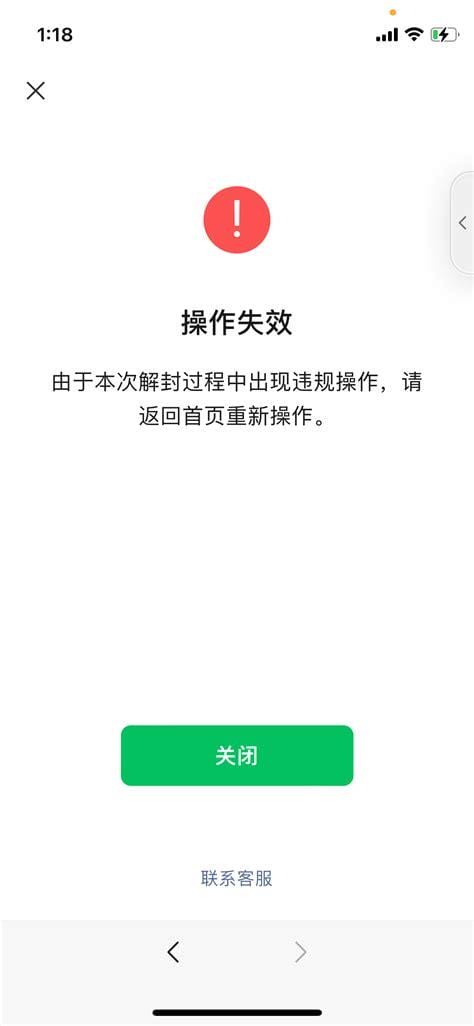
许多朋友不知道微信被限制登录不可解封怎么办有什么方法可以解决吗怎么办,对此很疑惑,那么今天就和小编一起来看看吧,一定可以帮助到你。如果是这种情况,那就没有办法了,你只能重新注册一个微信号。微信限制登录的原因:传
2024-03-07 13:06:02
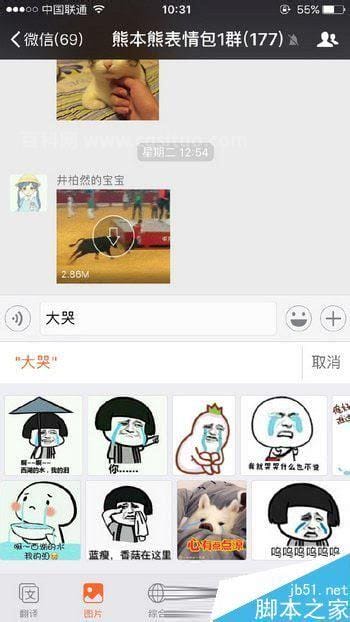
生活中有许多的朋友最近问小编搜狗输入法的表情包如何在微信上使用的问题,那么小编收集整合后,今天为大家分享关于的相关文章,一起来了解一下吧!如何通过搜狗输入法发送颜文字:我刚刚更新了手机的搜狗输入法。我哭了,我不
2024-03-07 11:12:01
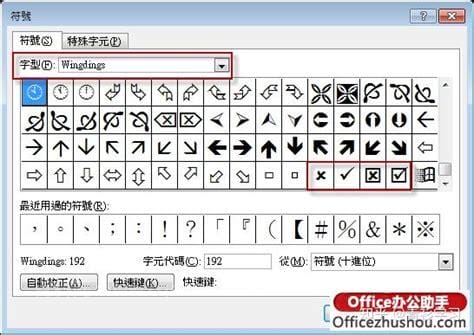
小伙伴们在生活的过程中会遇到很多问题,比如有些小伙伴对四种方框内打钩符号的简易方法不是很懂,不过没有关系,小编今天就给大家详细讲解一下这个问题,具体内容如下。四种方框内打钩符号的简易方法【div】【/div】如何勾
2024-03-07 08:30:01