生活过程中,小伙伴们是不是经常遇到一些很困惑的问题,比如我们今天要说的身高标准体重对照表2022这个问题,要解决这样的问题其实很简单,下面可以跟着小编来具体了解一下吧。1、3岁女宝宝身高体重标准表20222、2022女孩13
2023-11-28 04:40:01

本文演示的机型:组装桌面,适用系统:Windows 10,软件版本:Photoshop 2020;
先打开【PS】,在菜单栏选择【窗口】,点击【动作】,然后选择【创建新动作】,输入新动作的名称,然后点击【记录】,在左侧工具栏选择【切割工具】;
然后裁剪图片,选择保存,点击停止播放/录制,左上角选择文件,点击自动,选择批量处理,点击选择,然后选择需要批量处理的文件夹,右上角点击确定,最后等待图片的批量处理。
1.打开PS,点击左上角的“文件”。在文件中,点击“打开”,先把图片保存在电脑上,然后找到图片,点击“打开”。
2.打开图片后,在左侧工具栏中右键单击“剪贴工具”,然后在弹出的小窗口中点击“切片工具”。
3.然后将鼠标停留在图片上,单击鼠标右键,在弹出框的工具窗口中单击“分割切片”。
4.在剪切设置中,勾选“水平分割”和“垂直分割”,然后输入要分割的数量,勾选“预览”,可以看到左边的图片已经被平均分割了。确认没有问题后,点击“确认”。
5.点击左侧的“文件”按钮,在弹出的下拉窗口中,点击“保存为所有Web格式”。
6.在“另存为Web格式”中,选择各种数据,然后单击“保存”。
7.保存时,勾选“HTML和图片”,这样所有的小图片都可以保存。
8.完成绘图。
有一个比较笨的办法:先把裁剪比例设置为2:1,再把裁剪比例设置为1:1。以这种方式,获得具有原始尺寸1/2的图像。但是分辨率ppi保持不变。
比例是2:1
比例是1:1
你好,首先你要把所有的图片放到文件夹里,用PS打开第一张图片。单击操作-创建新组-创建新操作-开始录制。剪切完图片,保存并关闭图片,点击动作面板停止录制选择-文件-自动-批处理-组和动作选择。下面的选项刚刚创建了组,动作估计很清晰。单击确定。如果有帮助请收下。
打开要裁剪的图片。
通过窗口菜单打开动作面板。
点击动作面板下方的“新建”按钮,创建一个新动作,命名为Batch Screenshot 1。好的。
点击截图工具对图片进行截图,调整截图框,回车完成截图。
此时,动作批量截图1已经有了一个操作,即截图。此时,您可以单击动作面板下方的停止框来停止记录动作。
接下来,使用此动作批量切割,并打开菜单文件>自动>批处理。
在弹出的批量处理窗口中,选择我们刚刚创建的动作批量截图1,选择要批量处理的图片的文件路径,左边目标选择保存和关闭,这样所有照片都会自动打开和关闭。请注意,此方法将覆盖原始文件。最后,确认和批处理将开始。
再打开原图,就会被剪下来。
如果想保留原图或者批量重命名图片,可以选择动作批量截图1继续录制,然后先保存图片。
此时动作批量截图1有了新的动作存储,再点击小方块停止动作录制。
进入批处理,选择文件夹,选择另存为的路径,在覆盖动作中勾选另存为命令,然后选择3位序列号(当然也可以根据自己的要求选择其他),然后确认。
这样,您可以在选定的另存为路径下看到重命名的图片。
以上就是关于如何用PS批量裁剪,如何用PS把一整张图片剪成大小相同的几张图片,以及如何用PS批量裁剪图片的相关内容。希望能帮到你。
相关文章
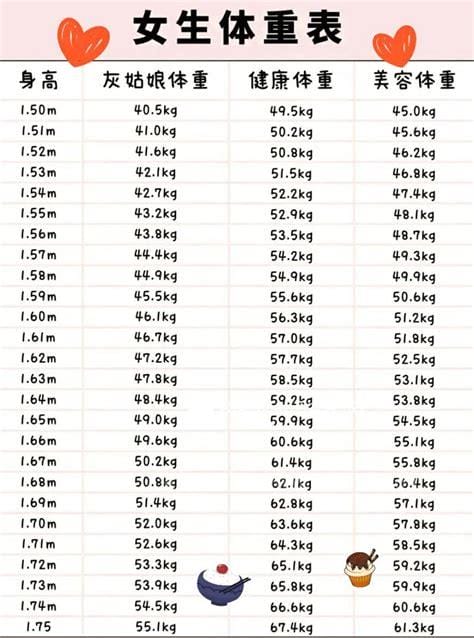
生活过程中,小伙伴们是不是经常遇到一些很困惑的问题,比如我们今天要说的身高标准体重对照表2022这个问题,要解决这样的问题其实很简单,下面可以跟着小编来具体了解一下吧。1、3岁女宝宝身高体重标准表20222、2022女孩13
2023-11-28 04:40:01

今天我想和大家分享一下关于一张图教你区别湿疹和痱子。以下是小编,对这个问题的总结。让我们来看看。一张图教你区别湿疹和痱子?很多宝妈只知道小宝宝的红点,不知道是湿疹还是痱子。要知道,对待一个母亲如何不能做出准确
2023-11-08 21:06:01

今天小编给各位分享得了乙肝这辈子别想进工厂,如果能碰巧解决你现在面临的问题,别忘了关注小站,我们一起开始吧!有人觉得得了乙肝这辈子别想进工厂不对,其实是谣言。有乙肝不一定代表不能进厂。我们平时找工作的时候,可能有
2023-11-03 06:18:01

今天我想和大家分享一下关于木薯粉和红薯粉的区别。以下是小编,对这个问题的总结。让我们来看看。大家应该都听说过,生活中要多吃红薯粉,因为红薯是日常生活中常见的食物。相比之下,了解木薯粉的人并不多。其实我们最爱的
2023-10-22 19:12:01

生活中很多朋友不懂得宋仁宗皇后有几个,这个问题小编觉得还是比较简单的,亲自了解了一下后,就给大家带来了这篇文章,目的当然是能够帮助所有朋友,具体来看下。宋朝历史上有一个非常有名的皇帝,名叫赵真。他也是宋朝在位时间
2023-10-13 14:26:52