生活中的许多朋友最近问小编神经系统疾病有哪些的问题,那么小编收集整合后,今天为大家分享关于的相关文章,一起来了解一下吧!神经系统疾病是由于各种原因造成脑、脊髓、周围神经等神经系统组织的器质性损害,导致神经系统功
2024-01-23 10:48:01
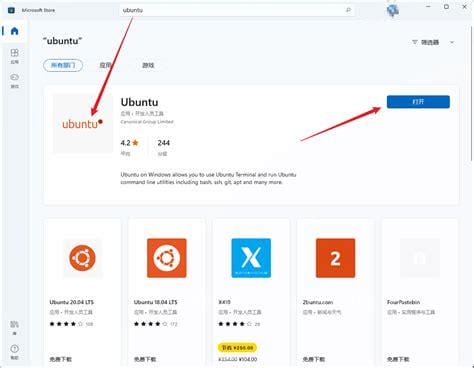
虽然WPS很受欢迎,但是WPS个人版的广告也很多。我该怎么办?
有很多解决方法。古月老师提供了一个最硬核最炫的解决方案:借助Windows 11的Linux子系统(WSL)安装Ubuntu,在WSL Ubuntu中直接安装运行WPS for Linux!
WSL是Windows Subsystem for Linux的缩写,中文意思是“Windows Subsystem for Linux”。它允许用户在Windows桌面上运行Linux应用程序来完成开发、操作和维护。以前WSL只能运行字符界面的应用,不能运行GUI(图形界面)应用。2021年,微软在WSL中加入了原生运行Linux GUI应用的功能,称为WSLg (g代表GUI)。这使得在Windows桌面上运行WPS for Linux成为可能。
本文针对Linux零基础用户,详细讲解了在Windows 11的WSLg中安装Ubuntu,以及在Ubuntu上安装运行WPS for Linux的全过程。即使你对Linux一无所知,看完这个教程,你也可以让WPS for Linux在Windows 11中流畅运行!
下面不管WSL和WSLg,都统称为WSL。
1 准备工作1.1 安装 Windows 11这里就不赘述了。
1.2 在 Windows 11 中安装 vGPU 驱动程序按照微软(通过WSL运行Linux GUI应用| Microsoft Docs)的说法,要运行Linux GUI应用,首先要安装与你的系统匹配的预览版驱动。这使您能够使用虚拟GPU (vGPU ),从而受益于硬件加速的OpenGL渲染。
下载地址:
Intel WSL 的 GPU 驱动程序AMD WSL 的 GPU 驱动程序NVIDIA WSL 的 GPU 驱动程序1.3 安装 WSL步骤 1 - 打开 Windows 终端右键单击开始菜单,选择Windows终端(管理员)打开Windows终端。
步骤 2 - 安装 WSL在 Windows 终端的「管理员: Windows PowerShell」标签页中,执行以下命令(执行命令的意思是,输入命令并按回车):wsl -安装
2.Windows会安装WSLg和Ubuntu,但有时候会在最后一步卡在下载Ubuntu上。如图所示,红色箭头表示已经安装了内核和GUI支持。但是最后一步下载Ubuntu特别慢。
步骤 3 - 单独安装 Ubuntu使用上一步的命令安装 WSL 时,最后一步下载 Ubuntu 的速度特别慢。可以在 Windows 终端窗口中按 Ctrl C 强行中止,然后点击任务栏上的 Microsoft Store,到微软软件商店里寻找并安装 Ubuntu。软件商店提供了三个选择:Ubuntu、Ubuntu 20.04 LTS、Ubuntu 18.04 LTS。倾向于追新,就用最新版 Ubuntu。倾向于稳定,就用 LTS 版的 Ubuntu。在此以最新版的 Ubuntu 为例。2.在软件商店安装Ubuntu的同时,回到Windows终端执行以下命令(#代表注释,#和#后的内容不需要输入):
Wsl - update # Force Wsl WSL被更新-shut down # Force WSL net stop lxss manager # Force lxs manager服务被关闭,这是WSL所依赖的服务。net start LxssManager #重新启动LXSMANAGER服务。
步骤 4 - 初次运行 UbuntuUbuntu 安装完毕后,在微软软件商店中会有一个「打开」按钮。2.直接点击它,你会在一个终端窗口中运行Linux的字符界面。第一次运行Ubuntu时,它会要求你设置用户名和密码。注意:在Linux平台上,输入密码时,默认不显示任何内容,这与在Windows平台上显示一系列星号或点不同。我们这里将用户名设置为kukmoon,下同。
3.设置密码后,$提示符将出现在终端窗口的底部。
4.我们可以关闭这个终端窗口,下次从更方便易用的Windows终端启动Ubuntu。
1.4 启动 WSL Ubuntu右击「开始」菜单,选择 Windows 终端,然后点击下拉箭头,选择 Ubuntu。2.在Windows终端的Ubuntu标签中,在$提示符后,执行以下命令(注意:①第一次使用sudo命令时,需要输入密码,输入密码时不会显示任何内容,与Windows平台输入密码时显示的星号或圆点不同。②不需要输入$符号。)
$ sudo apt update #查看可更新的包$ sudo apt upgrade #更新已安装的包。
1.5 安装中文支持1.5.1 安装中文语言包步骤 1 - 安装中文支持在Windows终端的Ubuntu选项卡中,在$提示符后,执行以下命令,这将安装简体中文和繁体中文支持:
$ sudo apt安装语言包-zh-han * #安装中文语言包。
步骤 2 - 设置地域(locale)在 Windows 终端的 Ubuntu 标签页中,在 $ 提示符后,执行以下命令: $ sudo dpkg-reconfigure locales这一步要选择 en_US.UTF-8 和 zh_CN.UTF-8。选择方法:用方向键把光标移上去,按空格键,让前方的括号里出现一个 * 号。然后,按 Tab 键,让光标跳到 上,再按回车键。注意:上面的操作实际上修改了/etc/locale.gen文件,找到了# zh_CN行。UTF-8 UTF-8,并删除行首的#号和空格。
这一步要把默认的区域设置为 zh_CN.UTF-8。有两个没关系,选择第一个就可以。 Nano的简单使用教程Nano是Ubuntu内置的文本编辑器。在本文中,我们将经常使用nano来修改各种配置文件。下面简单介绍一下它的用法。
基本操作。Nano 的基本操作,相当于没有鼠标的记事本。按四个方向键↑↓←→移动光标。按字母、数字、空格、Tab可以在光标处输入。按 Delete 键可以删除光标后面的一个字符,按 BackSpace 键可以删除光标前面的一个字符。2.快捷键的表达式。Nano的快捷键位于屏幕底部。突出显示的文本(例如g)表示快捷键,白色文本(例如Get Help)表示相应的功能。
^ 表示 Ctrl 键。例如 ^G 表示 Ctrl G。M- 表示 Alt 键。例如 M-U 表示 Alt U。3.不同于Windows的常用快捷键。
退出:不是 Esc,而是 ^X (Ctrl X)。粘贴:从 Windows 中复制的文本,要用 Ctrl V 粘贴到运行在 WSL Ubuntu 上的 Nano 中;在 Nano 内部复制的文本,要用 ^U (Ctrl U)粘贴到 Nano 中。撤销:不是 Ctrl Z,而是 M-U (Alt U)。挂起(非常重要):很多同学误按 Ctrl Z,结果触发了 Nano 的挂起,导致又回到终端命令行。只需要输入 fg 再按回车,就可以回到 Nano 了。4.文件修改后,如何保存并退出?
直接按 ^X (Ctrl X),Nano 会提问是否保存,按 Y,它会进一步提问要保存的文件名,按下回车保持默认即可。5.获得进一步的帮助。
直接按 ^G (Ctrl G)。步骤 3 - 修改地域配置文件在 Windows 终端的 Ubuntu 标签页中,在 $ 提示符后,执行以下命令,这条命令将调用 nano 修改配置文件。$ sudo nano /etc/default/locale
2.删除文件的所有内容,修改为以下内容。请注意,配置文件中不能有多余的空格:
LANG = & # 34zh_CN。UTF-8 & # 34;LANGUAGE = & # 34zh _ CN:zh & # 34;LC _ NUMERIC = & # 34zh _ CN & # 34LC _ TIME = & # 34zh _ CN & # 34LC _ MONETARY = & # 34zh _ CN & # 34LC _ PAPER = & # 34zh _ CN & # 34LC _ NAME = & # 34zh _ CN & # 34LC _ ADDRESS = & # 34zh _ CN & # 34LC _ TELEPHONE = & # 34zh _ CN & # 34LC _ MEASUREMENT = & # 34zh _ CN & # 34LC _ IDENTIFICATION = & # 34zh _ CN & # 34LC _ ALL = & # 34zh_CN。UTF-8 & # 34;
步骤 4 - 修改环境配置文件在 Windows 终端的 Ubuntu 标签页中,在 $ 提示符后,执行以下命令,这条命令将调用 nano 修改配置文件。$ sudo nano /etc/environment
2.在文件末尾开始新的一行,并添加以下内容,注意配置文件中不能有多余的空格:
LANG = & # 34zh_CN。UTF-8 & # 34;LANGUAGE = & # 34zh _ CN:zh & # 34;LC _ NUMERIC = & # 34zh _ CN & # 34LC _ TIME = & # 34zh _ CN & # 34LC _ MONETARY = & # 34zh _ CN & # 34LC _ PAPER = & # 34zh _ CN & # 34LC _ NAME = & # 34zh _ CN & # 34LC _ ADDRESS = & # 34zh _ CN & # 34LC _ TELEPHONE = & # 34zh _ CN & # 34LC _ MEASUREMENT = & # 34zh _ CN & # 34LC _ IDENTIFICATION = & # 34zh _ CN & # 34LC _ ALL = & # 34zh_CN。UTF-8 & # 34;
步骤 5 - 重启 WSL重启WSL后,WSL Ubuntu的字符界面变成了中文界面。
重启方法:
关闭 Windows 终端中的 Ubuntu 标签页,在 PowerShell 标签页中,输入以下命令:Wsl - shutdown #强制关闭Wsl。
2.稍等片刻,然后点击Windows终端窗口标题栏的下拉箭头,选择Ubuntu,再次连接WSL Ubuntu。
1.5.2 安装中文字体(可选)完成以上步骤所列操作后,WSL Ubuntu仍然缺少适合GUI的中文字体。为了正常运行中文GUI应用程序,我们需要安装。
步骤 1 - 安装常用开源中文字体(可选)注意:如果屏幕每英寸像素(PPI)太低(例如,在分辨率为1080p的24英寸显示器上),不建议安装这些字体。这些字体在每英寸低像素的屏幕上表现不佳。古月老师建议用微软雅黑,不要用这些开源字体。
在Windows终端的Ubuntu选项卡中,在$提示符后,执行以下命令:
Sudo apt安装字体-noto-cjk #思源系列字体sudo apt安装字体-wqy-microhei #文全义-微米黑sudo apt安装字体-wqy-zenhei #文全义-黑sudo apt安装xfonts-wqy #文全义-格宋体
步骤 2 - 让 WSL Ubuntu 识别 Windows 字体在 Windows 终端的 Ubuntu 标签页中,在 $ 提示符后,执行以下命令,安装 fontconfig 软件包。Sudo apt安装fontconfig # fontconfig包
2.在Windows终端的Ubuntu选项卡中,在$提示符后,执行以下命令创建/etc/fonts/local.conf文件:
sudo nano /etc/fonts/local.conf
3.将以下内容添加到该文件中:
& lt?xml版本= & # 34;1.0"?& gt& lt!DOCTYPE fontconfig系统& # 34;fonts.dtd & # 34& gt& ltfontconfig & gt& ltdir & gt/mnt/c/Windows/Fonts & lt;/dir & gt;& lt/font config & gt;
4.在Windows终端的Ubuntu选项卡中,在$提示符后,执行以下命令刷新字体缓存。
Sudo fc-cache -fv #是让系统知道字体。
5.您可以使用以下命令查看已安装的字体。
fc-list :lang=zh
如果Windows安装的字体(如微软Yahoo!)后,请将字体放在/etc/fonts/local.conf文件中
1.5.3 安装中文输入法 fcitxWSL GUI在基于RDP的远程桌面上实现,而Linux在虚拟机上运行。所以Windows输入法不能在WSL GUI应用中输入文本,必须安装在虚拟机的Linux中。本文选用fcitx输入法框架。
另一方面,必须使用dbus来保证输入法和应用程序之间的通信。所以你需要安装dbus,然后用dbus-launch启动一个dbus会话,让GUI和输入法同时获取DBUS_SESSION_BUS_ADDRESS的环境变量,这样输入法就可以使用了。
目前由于WSLg的限制,中文输入法暂时不支持光标跟随。但由于WPS对fcitx输入法框架的特殊适配,在WPS中可以实现光标跟随。
步骤 1 - 卸载 IBus 输入法框架Ubuntu内置了IBus输入法框架,与fcitx冲突,需要提前卸载。
在Windows终端的Ubuntu选项卡中,在$提示符后,执行以下命令卸载IBus:
sudo删除ibus*
步骤 2 - 安装所需要的软件包这里我们需要dbus-x11(实现输入法与GUI应用程序通信所必需的)、im-config (GUI输入法配置)、fcitx(输入法框架)、fcitx-sunpinyin(智能拼音输入法)和fcitx-table-吴彼(五笔输入法)。
在Windows终端的Ubuntu选项卡中,在$提示符后,执行以下命令来安装所使用的软件包:
必须安装dbus-X11 fcitx im-config fcitx-sun pinyin fcitx-table-吴彼
步骤 3 - 配置输入法框架在 Windows 终端的 Ubuntu 标签页中,在 $ 提示符后,执行以下命令,配置 fcitx 输入法框架:fcitx-config-gtk3
2.在输入法选项卡中,点击对话框左下角的数字,添加中文输入法。注意你要把键盘方案放在上面,输入法放在下面。换句话说,你要把“键盘-英语(美国)”放在最上面,所有中文输入法都要放在它下面。
3.在全局配置选项卡中,注意触发器输入法的默认快捷键是Ctrl+space。这个快捷键不会和Windows的输入法切换快捷键冲突,可以保留。如果要修改,不能让新快捷键和Windows的全局快捷键冲突,否则无效。比如WIN空格是Windows切换输入法的全局快捷键,而在WSL Ubuntu的fcitx中,你无法使用这个快捷键来切换输入法。
4.在Windows终端的Ubuntu选项卡中,在$提示符后,执行以下命令,将默认GUI输入法设置为fcitx:
sudo im-config -n fcitx
5.在Windows终端的Ubuntu选项卡中,在$提示符后,执行以下命令来修改/etc/locale.gen文件:
sudo nano /etc/locale.gen
求# zh_CN这一行。UTF-8 UTF-8,并删除行首的#号和空格。
6.在Windows终端的Ubuntu选项卡中,在$提示符后,执行以下命令来修改~/。配置文件:
sudo nano /etc/locale.gen
7.修改~/。配置文件,并在文件末尾添加以下内容。
export GTK _ IM _ MODULE = fcitxexport QT _ IM _ MODULE = fcitxexport XMODIFIERS = @ IM = fcitxexport DefaultIMModule = fcitxfcitx-auto start & >/dev/null
8.在Windows终端的Ubuntu选项卡中,在$提示符后,执行以下命令来刷新~/。配置文件:
来源~/。轮廓
这样,在GUI应用程序中,可以按输入法切换键Ctrl空格键来输入中文。
如果输入法无法切出,重启WSL Ubuntu。
1.6 安装运行 Linux GUI 应用程序步骤 1 - 安装文本编辑器 gedit在 Windows 终端的 Ubuntu 标签页中,在 $ 提示符后,执行以下命令:$ sudo安装gedit
2.安装完成后,可以在Windows终端输入gedit运行;也可以在Windows开始菜单→ Ubuntu文件夹中找到新安装的GEdit。
步骤 2 - 安装改善使用体验的一些小工具:在Windows终端的Ubuntu选项卡中,在$提示符后,执行以下命令:
$ sudo apt安装adwaita-icon-theme-full #图标集,避免某些软件图标显示不完整,在终端窗口提示图标$ sudo apt安装fonts-noto-color-emoji # emoji字体缺失。
2 在 WSL Ubuntu 中安装 WPS for Linux步骤 1 - 从官网下载在Windows下,用浏览器进入WPS for Linux官网,点击“直接下载”,然后下载64位Deb格式的X64。
Windows 11的Edge浏览器将下载的文件放在c: \ users \ \Downloads文件夹中。在WSL中,这个文件夹的路径是/mnt/c/users/ /downloads目录。(& lt用户名>是您的用户名)
步骤 2 - 在 WSL Ubuntu 中执行安装程序在Windows终端的Ubuntu选项卡中,在$提示符后,执行以下命令:
$ CD/mnt/c/Users/& lt;用户名>/downloads $ sudo dpkg-I wps-office _ 11 . 1 . 0 . 10702 _ amd64 . deb
步骤3-安装xdg-utils
安装结束时, dpkg 会因为无法解决依赖问题而报错(dependency problems prevent configuration of wps-office),例如,在我的 WSL 上,dpkg 提示:dpkg:依赖问题阻止配置wps-office: wps-office依赖libglu 1-mesa;但是:没有安装libglu1-mesa包。dpkg:处理包wps-office ( - install)时出错:依赖关系问题-为shared-mime-info (1.15-1)保留未配置的处理触发器...处理图标主题的触发器(0.17-2)...处理gnome菜单的触发器(3.36.0-1ubuntu1)...处理桌面文件实用程序的触发器(0.24-1ubuntu3)...处理mime支持的触发器(3.64ubuntu1)...处理fontconfig的触发器(2.13.1-2ubuntu3)...处理时遇到错误:wps-office
2.此时,需要解决缺失依赖问题。在Windows终端的Ubuntu选项卡中,在$提示符后,执行以下命令:
$ sudo apt -f安装
3.但是Apt报错,提示/var/lib/dpkg/info/wps-office . postinst:第313行:xdg-icon-resource: command未找到,因为WSLg中的Ubuntu缺少xdg-icon-resource组件。我们需要在$提示符后执行以下命令,在Windows终端的Ubuntu选项卡中安装xdg-utils组件:
sudo apt安装xdg-utils
4.安装了xdg-utils组件,再次执行sudo apt -f安装,不会报错,说明已经成功完成了WPS for Linux的安装。
5.可以使用dpkg查看WSL在哪里安装了WPS for Linux。
$ sudo dpkg -L wps-office #使用dpkg -L查看deb包目录信息。
步骤 4 - 安装缺失的字体如果此时直接进入wps运行WPS for Linux,有很大概率会出错。
比如WPS里的中国人都是被陷害的。
WPS将提示由于缺少字体,一些公式无法显示(由于缺少字体符号,一些公式符号可能无法正确显示...).
所以我们还需要安装字体。
在 Windows 的浏览器中,从以下链接下载字体包: https:///s/1FawNHHZ4JhTniq77FsmkOg 提取码: gjts 。下载回来以后,在 Windows 终端的 Ubuntu 标签页中,在 $ 提示符后,执行以下命令:$ CD/mnt/c/Users/& lt;用户名>/downloads #转到Windows下载文件夹$sudounzipWPS _ for _ Linux _ symbol _ fonts . zip-d/usr/share/fonts/WPS-office #并将下载的字体直接解压缩到WPS的fonts文件夹中。
步骤 5 - 初次运行 WPS就这样,终于安装了WPS for Linux。我们可以运行WPS。
运行WPS的两种方式:
可以像在 Windows 中那样,通过开始菜单运行 WPS for Linux。2.在命令行上运行WPS for Linux。
WPS 文字:wpsWPS 表格: etWPS 演示: wppWPS PDF: wpspdf步骤 6 - 修改 WPS 的界面语言为简体中文最早在WSL Ubuntu中运行的WPS是英文的,如图。但是我们可以改成中文版。
首先,点击 WPS Writer 右边的 号,新建文档。2.单击窗口右上角的选择语言(带有A的图标)。
3.选择简体中文,单击“立即运行”按钮,然后单击“应用”按钮。重启WPS。
4.WPS的界面语言变成了中文。
3 使用体验3.1 概述与优点中文输入正常,功能齐全。
可以使用云功能。金山云文档功能全面。
注意右上角的用户名和头像,表示用户已经登录WPS账号,自动开启了云同步功能。
利用WSL将Windows中的每一个磁盘驱动器都映射到WSL的特性,WSL Ubuntu中的WPS for Linux也可以流畅地打开Windows中的文档。Windows的My Documents文件夹对应/mnt/c/user/ /Documents目录。您可以将此目录加入书签,以便在“打开”对话框的左侧快速访问它。
按照上一篇文章古月老师的指导配置字体后,运行在WSL Ubuntu中的WPS for Linux可以无缝读取Windows中安装的所有字体。另外,如果Windows中安装了新的字体,也没关系。只需在WSL中执行sudo fc-cache -fv命令,更新字体缓存,这样WPS for Linux就可以使用新字体了。
由于WPS for Linux的开发团队对fcitx输入法框架做了有针对性的适配,在WSL Ubuntu中运行的WPS for Linux中使用fcitx打字非常流畅,输入法的光标可以跟随,避免了因WSL自身问题导致的输入法选择框无法跟随光标的问题。
WPS表具有“阅读模式”(聚光灯)功能。在Microsoft Excel中,你需要用VBA写一个宏来实现它。在WPS表中,你只需要点击鼠标。
WPS演示的所有功能也可以用,包括“平滑”。
Windows版WPS图片和Linux版WPS文字。
Windows版WPS和Linux版WPS全家福照片。WPS for Windows是一个集成的办公系统,各个模块运行在同一个界面。WPS for Linux是拆分的,每个模块都是一个独立的应用。
3.2 以下说说缺点本地模板太少,有点土气。
无法连接稻壳,无法使用在线模板。
由于WSLg本身的限制,尤其是vGPU,在WSL Ubuntu上运行WPS会比较卡,此外还会偶尔死机。如果想要更流畅的体验,以下三种方案的体验会更好,而且WSLg不仅限于Windows 11和Windows Insider,非Insider的Windows 10也可以使用:
用 XrcSrv 之类的工具连接 WSL 中的 Ubuntu 桌面,在 WSL 中安装 Kali Linux ,启用完整的 GUI 桌面 Win-Kex,并安装运行 WPS,在 Hyper-V 中安装微软定制版的 Ubuntu 20.04, 并安装运行 WPS。4 总结WSLg的出现使得Windows运行Linux GUI应用成为可能。它为Windows和Linux用户带来了以下三个优势:
获得完整的 Linux 桌面体验,运行 Linux 专属的 GUI 应用程序,尤其是专用的科研软件、行业软件。解决了用虚拟机运行 Linux 带来的在 Windows 和 Linux 之间交换数据不便的问题。对于普通用户来说,可以体验同一款软件的 Windows 版和 Linux 版,选择体(广)验(告)更(更)好(少)的一个版本。5 参考资料https://docs.microsoft.com/zh-cn/windows/wsl/installhttps://blog.csdn.net/no1xium/article/details/107689729https://zhuanlan.zhihu.com/p/144132093https://linux.die.net/man/1/xdg-icon-resourcehttps://www.cnblogs.com/cure/p/14655922.htmlhttps://www.gelomen.com/optimize/wsl-ubuntu-20-04-zh-cnhttps://qastack.cn/superuser/1108090/how-do-i-change-the-language-of-the-linux-subsystem-in-windows-10-wslhttps://www.howtoing.com/set-system-locales-in-linuxhttps://blog.csdn.net/u014756827/article/details/98174084https://www.cnblogs.com/liushui-sky/p/9122032.htmlhttps://wiki.ubuntu.com.cn/IBushttps://blog.csdn.net/qq_50332374/article/details/119966359https://www.jianshu.com/p/9da52ccafa1ehttps://monkeywie.cn/2021/09/26/wsl2-gui-idea-config/https://www.idczone.net/news/5096.html/,相关文章
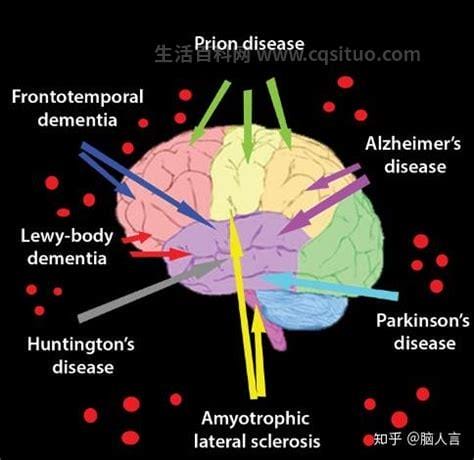
生活中的许多朋友最近问小编神经系统疾病有哪些的问题,那么小编收集整合后,今天为大家分享关于的相关文章,一起来了解一下吧!神经系统疾病是由于各种原因造成脑、脊髓、周围神经等神经系统组织的器质性损害,导致神经系统功
2024-01-23 10:48:01

生活中有些小伙伴会遇到红斑狼疮会自己消失吗,系统性红疮狼斑可不可以治✙好的问题,没有关系,通过这篇文章就能帮大家轻松解决,跟着小编我们一起来看下文章。1、红斑狼疮会自己消失吗红斑狼疮不会自己消失。红斑狼疮的红
2024-01-10 14:54:01
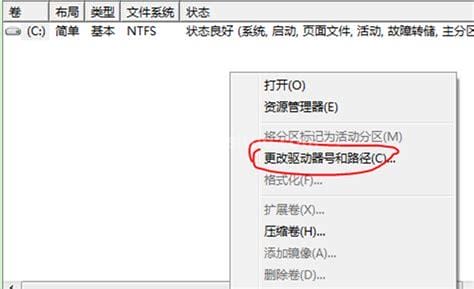
生活中很多小伙伴不了解系统分区盘符更改这件事,今天小编针对这个问题做了这篇文章,详细内容我们来看一下。教你怎么修改磁盘盘符 你遇到过电脑的盘符乱序的情况吗?今天我就教大家如何修改盘符。我们找到了“电脑”图标
2024-01-07 16:06:01

酒店pms系统是什么意思很多小伙伴都想知道怎么解决,接下来大家就跟着小编一起看一看,详解吧。酒店pms系统是什么意思 演示机型:华为MateBook X系统版本:win10APP版本:中软酒店管理软件 v2017 酒店pms系统是指酒店管理系统
2024-01-07 06:48:03
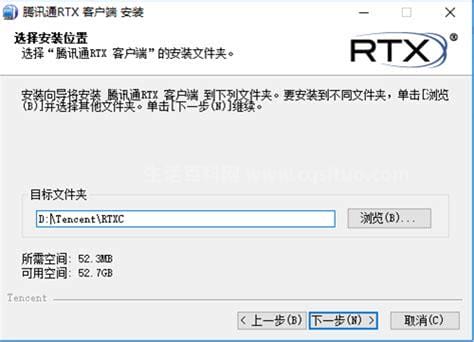
生活中,有很多朋友觉得腾讯通RTX的安装设置方法很难弄明白,那么我们到底要如何解决这个问题呢,今天小编就带来大家看看,希望可以帮助各位。腾讯通RTX的安装设置方法 一些公司使用RTX作为内部沟通工具。以下是安装RTX的教
2024-01-06 19:30:01