生活中有些小伙伴会遇到卷轴画制作教程的问题,没有关系,通过这篇文章就能帮大家轻松解决,跟着小编我们一起来看下正文。相信很多朋友在日常生活中都会接触到卷轴画,那么我们有没有想过自己制作卷轴画呢?下面小编就为大家介
2024-03-05 04:18:02

人气:216
许多大学生在写毕业论文时经常遇到这样的问题。论文第一页是题目介绍,第二页是目录,第三页才正式开始,所以前两页不需要页码。我们只需要显示Word从第三页开始的页码,但是Word中的页眉总是很难获取。每次设置一个头,整个事情都会改变。为了解决这个问题,Word教程网早就制定了完善的设置方法。下面,我们将为您提供一种正确的设置方法,以图片和文本的形式显示从第三页开始的Word页码。请仔细阅读!
Word页码从第三页开始设置如下:
第一步:将鼠标放在第二页的第一个字符前面,然后单击“插入”菜单栏中的“分隔符”。在弹出的“分隔符”窗口中,我们勾住“下一页”的正面;
“Word页码从第三页开始”详细图解步骤教程-在分隔符中选择下一页
第二步:同样,将鼠标放在第三页开头的第一个单词前面,然后插入–》分隔符–》下一页;
第三步:在第三页插入分隔符后,不要移动鼠标。在菜单栏中选择“插入”,在下拉菜单中选择“页码”,然后将对齐方式设置为“居中”,并单击“格式”以打开页码格式窗口,我们可以在其中选择“起始页码”并输入1。
“Word页码从第三页开始“详细图示步骤教程-页码居中格式设置
第三步:双击第三页页码,进入页眉页脚编辑状态。在页眉页脚的工具栏中,我们点击关闭链接到上一页(即关闭与上一页的链接关系),如下图红色区域所示;
“Word页码从第三页开始”详细图形步骤教程-关闭上一页的链接
第四步:这时已经差不多完成了。现在,第一页页码是1,第二页页码是2,第三页页码是1,第四页页码是2。接下来,我们只需要手动删除“第一页”和“第二页”的页码。
好了,“Word页码从第三页开始”分为四步,仅此而已。无论你是从未使用过Word还是经常使用Word,只要你认真预习以上知识,即使你一步一步地复制它,你也一定可以实现Word页码从第三页开始。
相关文章

生活中有些小伙伴会遇到卷轴画制作教程的问题,没有关系,通过这篇文章就能帮大家轻松解决,跟着小编我们一起来看下正文。相信很多朋友在日常生活中都会接触到卷轴画,那么我们有没有想过自己制作卷轴画呢?下面小编就为大家介
2024-03-05 04:18:02
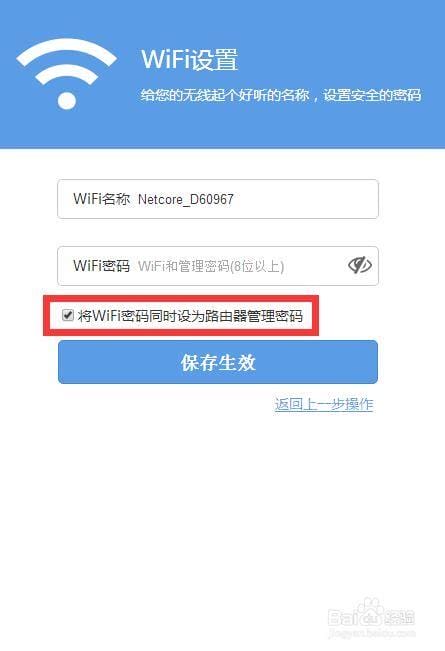
生活中,很多小伙伴不知道磊科智能路由N1手机端配置步骤教程,今天小编针对这个问题做了这篇文章,详细内容我们来看一下。沉寂两年后,雷科在2017年上市了首款智能路由N1。这款雷科智能路由器N1在硬件和软件规格方面进行了改
2024-03-05 01:24:02
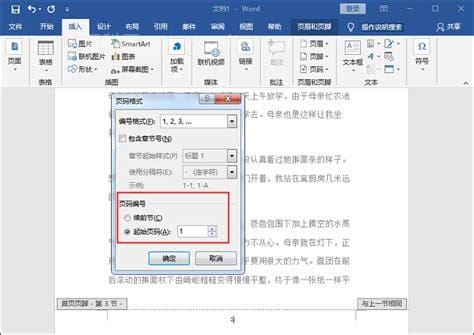
生活中很多朋友不懂得word里设置页码为什么全是1,这个问题小编觉得还是比较简单的,亲自了解了一下后,就给大家带来了这篇文章,目的当然是能够帮助所有朋友,具体来看下。两页的页码都显示为“1”,这是因为在第一页中插入了分
2024-03-04 21:00:01
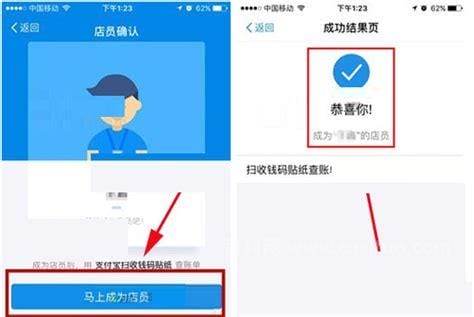
大家在生活的过程中总会遇到一些问题,比如支付宝app店员通在哪?,那么今天小编就为大家分享关于的相关文章,希望在这篇文章中你能了解到相关知识。如果商家使用支付宝收款,如果店主不在店里,收到的钱将无法及时得知,这将造
2024-03-04 12:54:01
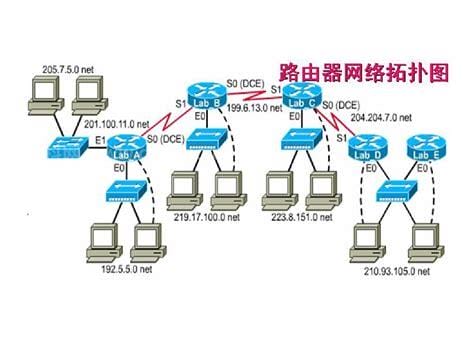
在生活中小伙伴们是不是经常遇到一些很困惑的问题,比如我们今天要说的如何通过局域网(LAN)连接Internet这个问题,要解决这样的问题其实很简单,下面可以跟着小编来具体了解一下吧。局域网接入互联网有多种方式。对于大中
2024-03-04 11:36:02