在生活的过程中总会遇到一些问题,比如普拉提6个经典动作教程,那么今天小编就为大家分享关于的相关文章,希望在这篇文章中你能了解到相关内容。起始:1、保持身材的最好的运动是什么2、女生在健身房怎么减脂塑形3、怎么练
2023-11-27 16:00:02
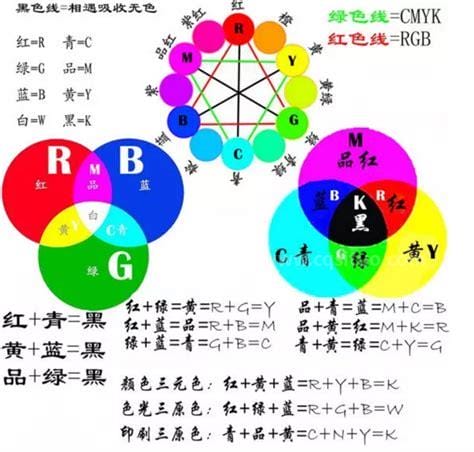
最近,边肖正在学习Photoshop最基本的知识,发现最简单的东西确实有非常大的作用。今天,边肖通过色彩搭配的四个基本步骤总结了最近的学习经验。
我们先来看看材料。
这是在网上找到的一张图片。我们看到它的颜色暗了很多,整体看起来很不舒服。
步骤1:调整颜色级别
首先复制图层,然后我们打开色标。我们能找到什么?
据说好的调色师一看到直方图就能发现图中的问题。那么对于大多数小伙伴来说,这个直方图就有点复杂了。事实上,边肖一开始从未看过这张直方图,我觉得它毫无用处。另外,这个东西我也不是很懂。最近在补Photoshop的基础知识,顺便了解到这个直方图的意义就是这么简单好找。
我们先来看看这个输入色阶的直方图。最左边部分代表画面的暗部,最右边部分代表画面的亮部,中间部分代表灰色部分。那么小伙伴们看到这张图发现问题了吗?这个直方图告诉你,这张图没有暗部和亮部,整个画面是灰色的。当然,好的画面不应该是这样的。那么我应该怎么调节呢?
其实很简单。我们拉动最左边的三角形,使深色部分靠近直方图中颜色较多的区域,同样将亮色三角形拉到颜色较多的区域。如下图所示:
这样我们发现画面被突出了,暗部更明显。其实我们得到的大部分照片都没有那么差,比如下面的直方图。
既有黑暗的部分,也有光明的部分,但没什么好调整的。我们可以点击自动按钮,让电脑自己计算一个合适的色标。所以我们在得到任何一张照片的时候,Photoshop通过按CTRLSHIFTL自动调整色阶是一个比较实用的方法。
第二部分:调整饱和度
我们打开色调和饱和度面板。在昨天的文章中,边肖已经介绍了该功能的一些高端玩法,今天就不详细描述了。调整饱和度值即可,一般在20-30左右。
这时,画面的色彩会变得更加鲜明。
第三步:调整色彩平衡。
我们打开图像-调整-色彩平衡对话框,这里主要调整阴影(暗部)和亮部(亮部),中间色调其实就是灰色部分,基本上调整效果不会特别好。让我们首先选择阴影,拉上面的三角形来调整它的色阶值。
这里的边缘基本上都是微调过的。因为还有人,所以可以加一些暖色,这样人的皮肤会显得更红润。这个值是根据大家的眼光来定的,不要调整太多就好。
第四步:锐化
当我们看到一张图片时,当然希望看到图片更多的细节,这样看起来更舒服。锐化是为了突出画面的细节,让画面更加清晰。
磨砺的方法有很多。今天,边肖主要使用高反差过滤器。我们首先复制图层(CTRLJ),然后执行过滤-其他-高反差保留。在这里,我们可以将值设置为1-3,不要太大。我们知道这个函数在提取图片的线条画时用的最多。今天主要是提取图片中的轮廓,没必要有太大的值。
接下来,让我们调整图层的样式,选择柔光。这种柔光模式可以屏蔽画面中所有的灰色部分,只留下轮廓部分。
这个基本做好了。让我们合并上面的两层。原图对比是不是好看很多?
所以只要按照以上四个步骤去做,即使你对配色一无所知,依然可以调出很美的图片。小伙伴,赶紧试试吧。
相关文章

在生活的过程中总会遇到一些问题,比如普拉提6个经典动作教程,那么今天小编就为大家分享关于的相关文章,希望在这篇文章中你能了解到相关内容。起始:1、保持身材的最好的运动是什么2、女生在健身房怎么减脂塑形3、怎么练
2023-11-27 16:00:02

普☁洱茶的冲泡方法希望不清楚的大家在这看一看,小编已经为大家把这个问题总结好了,希望接下来的能帮大家解决这个问题,看完了记得分享哦!起始:1、普洱茶怎么喝2、普洱茶的冲泡方法。茶饼怎么弄3、熟普洱茶最卍简单的冲泡
2023-11-27 13:24:01
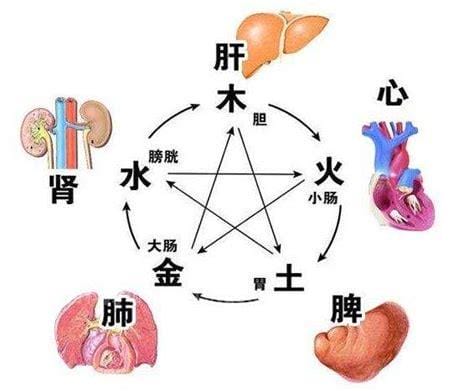
有许多的朋友最近问小编中医养生五脏保健的基本概念优质的问题,那么小编收集整合后,今天为大家分享关于的相关文章,一起来了解一下吧!中医养生和五脏保健的基本概念是中医保健的核心理论之一。中医认为人体的五脏与身体健
2023-11-27 10:32:01

生活中有许多朋友问小编老公吃了枸杞变了一个人,那么今天小编就为大家解决一下这个问题,希望对你有所帮助。枸杞是一种常见的中草药,被认为具有滋补身体、增强免疫力的作用。但是,单独吃枸杞,不太可能给一个人带来明显的改
2023-11-25 23:16:02

大家好,红烧肉怎么做才能软烂而不油腻小编来为大家解答。呢,很多朋友还不理解,现在让我们一起来介绍下,希望能帮助到你!红烧肉大概是所有人最好的食物了。我都流口水了,但是如果我自己在家做,怎么才能让红烧肉嫩而不腻呢?软糯
2023-11-25 14:48:01